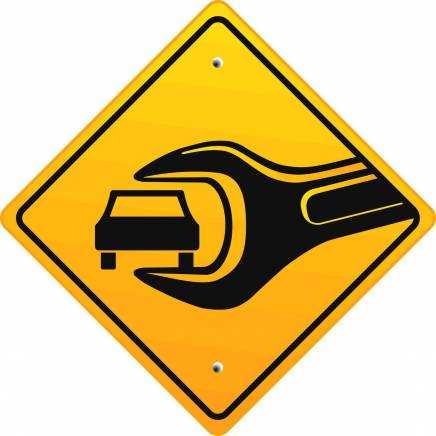Ремонт автомагнитол и головных устройств Phantom
Ремонт автомагнитол Phantom (Фантом) легко осуществить в сервисных центрах нашей современной компании.
У всех владельцев автомагнитол рано или поздно приходит момент, когда их любимая техника выходит из строя. Что делать в такой ситуации, к кому обращаться? Большинство владельцев выкинет старую автомагнитолу на помойку и пойдут в магазин за новой техникой. Но что делать, если не хочется переплачивать деньги за новый товар? В таких случаях владельцы автомагнитол пытаются восстановить устройство самостоятельно, что редко приводит к положительным результатам. Чаще всего при самостоятельном ремонте можно только навредить устройству и сделать его ремонт в последствие еще дороже и дольше.
Когда самостоятельный ремонт не дает никаких положительных результатов, владельцы устройств обращаются за помощью в сервисные центры нашей компании. Здесь они удивляются, как быстро и по низким ценам можно осуществить ремонт своей сломанной техники. В нашей компании работают только профессионалы, именно поэтому ремонт проходит быстро и качественно.
В результате ремонта в наших мастерских клиент получает полностью рабочую технику и гарантийный талон с возможностью отремонтировать ее бесплатно, при неожиданных повторных поломках. Наша компания имеет хорошую репутацию в ремонте автомагнитол, поэтому многие владельцы техники после поломки своей автомагнитолы идут именно к нам.
Если избежать поломки не удалось, то отремонтировать оборудование Вы всегда можете в наших отделениях, которые находятся в шаговой доступности от станций Алтуфьево, ВДНХ, Медведково, Отрадное, Выхино, Перово, Ясенево, Крылатское, Сокол, Бутово, Бибирево, Новогиреево, Тёплый стан, Люблино, Аэропорт, Войковская и близлежащих городах: Химки, Долгопрудный, Лобня, Мытищи, Пушкино, Балашиха, Люберцы, Видное, Домодедово, Подольск, Одинцово, Троицк, Красногорск.
Указанные цены являются ориентировочными. Более точную информацию можно узнать по телефону.
Источник
Интерфейс навигационной системы
Интерфейс навигатора приятный и комфортный.
Большую часть сенсорного экрана занимает карта, на которой отображены улицы с названиями, номера трасс и вся необходимая для путешествия информация. Кнопки управления находятся по бокам монитора и не мешают ориентироваться и составлять маршрут. Они расположены следующим образом:
- В нижней части экрана – указатель громкости, сигнала GPS и Bluetooth а также время и дата
- В правой стороне – меню управления масштабом карты и углом ее наклона
- В верхней части находится меню навигации, а также кнопка «свернуть программу»
- Настройки функций приложения можно осуществить при помощи кнопок в нижнем левом углу.
Для того, чтоб водитель не отвлекался во время движения, программой предусмотрены голосовые подсказки, предупреждающие о поворотах или других маневрах и препятствиях на дороге.
В целом меню навигатора отличается простотой и удобством и легко воспринимается на интуитивном уровне.

Прошивка магнитолы Phantom DVM 2117 iQ (Lada Vesta)


Среди оригинальных аксессуаров для Lada Vesta есть мультимедийный центр Phantom DVM 2117 iQ с ПО Навител (артикул 99999021174700). Если в ходе эксплуатации этой магнитолы стали замечаться подтормаживания или долгая загрузка, то возможно решить проблему поможет установка обновленной прошивки.

Потребуется скачать два архива с прошивкой:
Чтобы обновить прошивку:
- Запишите папку « NWD _» на SD карту, вставьте ее в слот GPS и включите ГУ. Прошивка запустится автоматически и закончится экраном калибровки. После калибровки устройство, перейдет в режим «РАДИО». Выключите ГУ. Выньте SD карту.
- Запишите на SD карту содержимое папки «iNET» (5 файлов и папка). Вставьте SD карту в слот GPS и включите ГУ. В основном меню выберите «Настройки», далее, в меню настроек – «Нави». Справа от адресной строки «Путь запуска программы навигации» нажмите на значок и выберите файл «Software.exe». Нажмите кнопку «Нави», появится надпись «Обновление ПО», далее – «Обновления установлены успешно». Обязательно дождитесь надписи «Извлеките карту памяти для продолжения». После извлечения карты ГУ перезагрузится. Выключите ГУ.
- Запишите на SD карту папку « MCUUPDATE». Вставьте SD карту в слот GPS и включите ГУ — появится меню прошивки. Нажмите кнопку «McuUpdateA». По окончании обновления и перезагрузки ГУ, снова появится это же меню. Нажмите кнопку «McuUpdateB» (может отсутствовать). Возможно, после обновления, ГУ не перезагрузится — в этом случае выполните ручной «RESET», после чего снова появится меню прошивки. Нажмите кнопку «McuUpdateD. После обновления и перезагрузки ГУ процесс прошивки завершен. Карту можно извлечь в момент перезагрузки или выключив ГУ.
После выполнения обновления:
- Установите «Русский» язык в основном меню.
- Вставьте карту с ПО Навител в слот GPS. Выберите в главном меню: «Настройки» / «Нави».
- Нажмите кнопку с изображением папки, выберите папку «Навител», после чего, файл запуска программы «Navitel.exe».
Инструкция по прошивке от производителя с фото: https://yadi.sk/i/6WGDi5R43TJMyf
Напомним, цена Phantom DVM 2117 iQ с ПО Навител около 34 000 рублей. В качестве альтернативы предлагается рассматривать магнитолу для Lada Vesta на Android (цены от 3000 рублей). Кстати, на штатную ММС тоже можно установить ПО Навител.
Ключевые слова: магнитола лада веста
Источник
LADA Vesta › Оборудование
Выберите комплектацию , чтобы посмотреть базовое оборудование и дополнительные опции модификации.

Всем привет! Как я уже писал, при покупке автомобиля был приобретён магнитафон Phantom DVM 2117 iQВот спустя некоторое время он стал долго загружаться и немного тормозить, все никак руки не доходили разобраться с ним. И вот вчера написал я в службу поддержки и попросил прошивку. Скинули мне прошивку. Сегодня сходил и обновился. Ссылки прилагаются, прошить сможет каждый, кто умеет читать и пользоваться компьютером)Прошивка: yadi.sk/d/sp61EISg3FfpaCПрошивка i-Net: yadi.sk/d/kRp2BUEDiNBrCИнструкция: yadi.sk/i/4BOK0WALxH7LC
Чтобы обновить прошивку:
1) Запишите папку « NWD _» на SD карту, вставьте ее в слот GPS и включите ГУ. Прошивка запустится автоматически и закончится экраном калибровки. После калибровки устройство, перейдет в режим «РАДИО». Выключите ГУ. Выньте SD карту.
2) Запишите на SD карту содержимое папки «iNET» (5 файлов и папка). Вставьте SD карту в слот GPS и включите ГУ. В основном меню выберите «Настройки», далее, в меню настроек – «Нави». Справа от адресной строки «Путь запуска программы навигации» нажмите на значок и выберите файл «Software.exe». Нажмите кнопку «Нави», появится надпись «Обновление ПО», далее – «Обновления установлены успешно». Обязательно дождитесь надписи «Извлеките карту памяти для продолжения». После извлечения карты ГУ перезагрузится. Выключите ГУ.
3) Запишите на SD карту папку « MCUUPDATE». Вставьте SD карту в слот GPS и включите ГУ — появится меню прошивки. Нажмите кнопку «McuUpdateA». По окончании обновления и перезагрузки ГУ, снова появится это же меню. Нажмите кнопку «McuUpdateB» (может отсутствовать). Возможно, после обновления, ГУ не перезагрузится — в этом случае выполните ручной «RESET», после чего снова появится меню прошивки. Нажмите кнопку «McuUpdateD. После обновления и перезагрузки ГУ процесс прошивки завершен. Карту можно извлечь в момент перезагрузки или выключив ГУ.
FakeHeader
Comments 51
Я имею в виду у меня есть классная прошивка но я что-то очкую её поставить
Правильно очкуете, они только внешне похожи, прошивки и железо на сколько знаю разные
Привет а что будет если на весту поставить грантовскую прошивку
99,9% что она станет кирпичем
Разобрался. С 6 андроидом EasyConnected работает.
Только что сам к этому пришел…
Разобрался. С 6 андроидом EasyConnected работает.
что делал у меня не грузит
EasyConnected 1. Установить на сматфон 2 файла. 2. Разрешить на смартфоне отладку по USB 3. Соединить шнурком смартфон и ММС. 4. На смартфоне дать разрешения (всплывают всякие окна) 5. Для передачи звука на ММС необходимо соединение BT либо шнурком AUX. При BT соединении есть задержка звука при просмотре видео.
До недавнего времени отечественный гигант автомобильного сегмента «АвтоВАЗ» не применял практику установки комплекса мультимедиа в собственные модели, в том числе и LADA Vesta. Но ситуация изменилась, и устройства стали изысканными атрибутами, украшающими интерьер. В отличие от версий ММС, которые широко распространены в иномарках, такие устройства в продуктах отечественного происхождения могут по желанию владельца LADA Vesta прошиваться. Обновление ММС для аудио-комплекса Лада Веста не всегда способно иметь успех.
Советы по подбору и установке акустической системы
Для получения более качественного объемного звука рекомендуется использовать систему из двух компонентов. В таких динамиках применяются одновременно высокочастотный твитер и мидбас. С их помощью можно грамотно обустроить звуковую сцену. Такие колонки рекомендуется устанавливать спереди. Сзади устанавливается коаксиальная акустическая система, которая используется для дополнения передней акустики. Установка твитеров потребует проведения дополнительных проводов.
Высокочастотные динамики лучше всего монтировать в треугольник зеркала заднего вида. Если подобная схема покажется слишком затратной, можно обойтись более дешёвой коаксиальной акустической системой. Во всех случаях дополнительных регулировок не потребуется, за исключением настройки эквалайзера.
Установка звуковых систем на автомобилях Лада Веста под силу даже новичку. Достаточно соблюдать лишь несколько простых правил:
работы по демонтажу проводить максимально осторожно и аккуратно, чтобы не повредить пластик обшивки;
производитель уже позаботился об аудиоподготовке, поэтому не нужно самостоятельно подключать и устанавливать разъемы;
отрезать стандартные колодки, если они не подходят к новой магнитоле, нельзя, лучше приобрести специальный переходник.
Прошивать мультимедийную систему следует только в крайних случаях. Лучше доверить эту процедуру специалистам или обратиться в сервисный центр официального дилера.
Меры предосторожности
Устройство позволяет воспроизводить только следующие типы дисков:
Примечание: данное устройство совместимо с дисками форматов DVD, DVD±R, VCD 1.0/2.0/3.0,
SVCD, CD, CD-R и CD-RW, а также поддерживает файлы формата JPEG.
НЕ ПЫТАЙТЕСЬ ВНОСИТЬ ИЗМЕНЕНИЯ В КОНСТРУКЦИЮ УСТРОЙСТВА — ЭТО МОЖЕТ ПРИВЕСТИ К НЕСЧАСТНОМУ СЛУЧАЮ.
ОСТАНОВИТЕ АВТОМОБИЛЬ, ПРЕЖДЕ ЧЕМ ВЫПОЛНЯТЬ КАКИЕ-ЛИБО ОПЕРАЦИИ, КОТОРЫЕ МОГУТ ПОМЕШАТЬ ВОЖДЕНИЮ.
ЗАПРЕЩАЕТСЯ ВКЛЮЧАТЬ УСТРОЙСТВО В СЛУЧАЕ, ЕСЛИ ТЕМПЕРАТУРА ВЫХОДИТ ЗА ПРЕДЕЛЫ ДИАПАЗОНА 0…+40
НАСТОЯЩЕЕ ИЗДЕЛИЕ ПРЕДУСМАТРИВАЕТ ВЫВОД ВИДЕОСИГНАЛА ТОЛЬКО НА ОДНО ДОПОЛНИТЕЛЬНОЕ УСТРОЙСТВО. ЕСЛИ ТРЕБУЕТСЯ ПОДСОЕДИНИТЬ К ВИДЕОВЫХОДУ НЕСКОЛЬКО УСТРОЙСТВ, ИСПОЛЬЗУЙТЕ РАЗВЕТВИТЕЛЬ.
Берите диск за края, чтобы не испачкать его, и не прикасайтесь к поверхности диска.
Не используйте диски с надписями или наклейками, это может вызвать повышенную вибрацию DVD привода.
Чистите диски специальными салфетками (продаются отдельно). Чистить диск следует от центра к краям.

Пульт дистанционного управления
ПУЛЬТ ДИСТАНЦИОННОГО УПРАВЛЕНИЯ
3. Воспроизведение / Пауза
4. Выключение звука/извлечение диска
5. Выбор диапазона в режиме радио
7. Кнопка подтверждения выбора
9. Переключение Моно (Стерео) /
Воспроизведение по программе
10. Поиск и Сканирование в режиме Радио /
Повтор в режиме CD/DVD
12. Выбор режима радиоприема / Случайное
13. Поиск назад / Предыдущий эпизод (трек) /
14. Набрать номер / Ответить на звонок /
15. Положить трубку / Отклонить звонок /
16. Цифровая клавиатура
17. 9 / TY (для RDS)
18. 0 / SWT (для Bluetooth)
19. Выбор субтитров
20. Оглавление диска / PBC
21. Меню настроек
22. Регулировка угла наклона экрана
24. Увеличение картинки
25. Поиск вперед / Следующий эпизод (трек) /
26. Настройки звука и изображения
27. Звук/ Удаление (для Bluetooth)
28. 7 / AF (для RDS)
29. 8 / TA (для RDS)
30. Переход на конкретный трек (эпизод) / #
31. Выбор трека (эпизода) с номером больше
10 / * (для Bluetooth)

Обновление карт при помощи утилиты
Потребуется
Внимание
: утилита находятся на стадии бета-версии.
1. Распакуйте архив и запустите исполняемый файл wince_uploader_vesta.exe, если вы желаете обновить карты для LADA Vesta или wince_uploader_vaz.exe, если обновление необходимо для других моделей LADA. 2. Вставьте любую SD-карту, которую вы уже используете (или будете использовать) для обновления карт. 3. Нажмите кнопку Автоопределение.
4. Отметьте страны, которые вы хотите добавить, снимите отметку со стран, которые хотите удалить, оставьте отметку на странах, которые хотите обновить.
Читать также: Вы намерены развернуться ваши действия регулировщик
5. Запустите процесс обновления карт на SD-карте и дождитесь его завершения.
6. В случае, если обновлений нет, появится сообщение «Обновлений не найдено».
7. Если процесс завершился с надписью «Завершено, вставьте SD-карту в MMC и запустите обновление», можно выйти из программы, вынуть SD-карту и перейти непосредственно к обновлению карт в автомобиле.
8. После завершения процесса, на SD-карте появится каталог Updates со всеми данными, необходимыми для обновления карт в MMC. Вставьте SD-карту в MMC и запустите обновление карт (2) (опционально, Вы можете удалить все карты перед обновлением (1), если меняли набор карт при использовании утилиты – например, снимали галочку с каких-то стран и регионов).
Ключевые слова: магнитола лада веста
Управление устройством
Инициализация системыПри первом включении системы или после замены (отключения) автомобильного аккумулятора нажмите кнопку RESET заостренным предметом (например, шариковой ручкой), чтобы вернуть все настройки устройства к заводским.
ПРИМЕЧАНИЕ: Если на ЖК-дисплее появляются сообщения о каких-либо ошибках, можно вернуться к нормальной работе, нажав клавишу RESET. При этом будут сброшены часы и некоторые сохраненные в памяти настройки.
Включение и выключение устройстваЧтобы включить устройство, нажмите кнопку POWER. Когда устройство включено, чтобы включить или выключить ЖК-дисплей, кратковременно нажмите кнопку POWER. Выключение питания устройства производится длительным нажатием кнопки POWER.
Регулирование громкостиДля увеличения или уменьшения громкости вращайте регулятор VOLUME. Чтобы выключить звук, нажмите кнопку MUTE. Нажмите ее повторно, чтобы вернуть прежний уровень громкости.
Угол наклона экранаПо долгому нажатию кнопки OPEN на передней панели на экране появятся стрелки, нажмите на них для выбора угла наклона экрана.
Калибровка сенсорного экранаЕсли сенсорный экран нечетко реагирует на нажатия, необходимо произвести калибровку. Для этого войдите в режим AV IN и нажмите и удерживайте кнопку «6» на пульте ДУ. В центре экрана появится крестик, нажмите и удерживайте стилус в его центре. Повторите действия аналогично по остальным пяти точкам. В конце калибровки устройство автоматически вернется в режим AV IN.
Главное менюИз главного меню можно перейти в любой режим работы касанием соответствующего значка на экране. По умолчанию включается режим Радио, нажмите , чтобы выйти в Главное меню. Кнопками можно выбрать первую или вторую страницу главного меню. Кнопкой можно включить или выключить экран (все функции при этом остаются работать).
Настройка звука, изображения и других параметров
Коснитесь значка на экране, чтобы войти в режим настроек. После этого, касаясь соответствующих значков, можно перейти к настройке звука, изображения, времени и других параметров.

Описание сервисного меню в Phantom DVM
Для того, чтобы войти в Сервисное меню 1-го уровня необходимо отключить дополнительные устройства (если подключены) на AV-входах. В основном меню нажать AUX. Справа вверху нажать черный экран, затем – выпавшую стрелку. На выпавшей клавиатуре набрать 7253-ОК и попадаем в сервисное меню 1-го уровня (standard, keyboard, system info, startup logo, area setup).
STANDARD : 1) RADIO ANT POWER (ON или OFF)-включение или выключение питания на радио-антену при включении режима Радио. По умолчании-OFF. 2) BRAKE CTRL (ON или OFF)-контроль ручного тормоза. Контроль видео в движении. По умолчании-OFF (видео в движении доступно). 3) ILLUM CTRL (ON или OFF)-управление подсветкой кнопок от габаритов. Доступные режимы-LEVEL (аналог), PULSE (CAN), OFF (выкл-постоянно горят при вкл головы). 4) HEADREST NUM(выбор количества подключаемых дополнит мониторов- 1 или 2). 5) MICGAIN (регулировка чувствительности микрофона в режиме BLUETOOTH- MID (средний), LOW (низкий), HIGH (высокий). 6) RESET ALL (сброс на заводские настройки).
AREA SETUP : 1) RDS (RDS или OFF)-включение или выключение системы RDS. 2) AREA (территория FM-вещания, установить ESASIA или EUROPE). 3) NAVI ( включение или выключение встроенной навигации). 4) AMP (включение или выключение внешнего усилителя). 5) PORT A (переназначение входа А – AUX или при выключении встроенного TV-тюнера AV-вход). 6) PORT B (переназначение входа В – IPOD или CD-чейнджер). 7) RADAR (не во всех головных устройствах:выбор парктроника-оригинальный штатный или дополнительно установленный). ![]() STEER (не во всех головных устройствах:включение режима калибровки кнопок руля).
STEER (не во всех головных устройствах:включение режима калибровки кнопок руля).
В некоторых головных устройствах в AREA SETUP высвечивает IPAS -активация штатного парктроника с отображением траектории движения.
START LOGO – выбор логотипа при запуске головного устройства.
Для входа в сервисное меню 2-го уровня -нажать STANDARD, затем KEYBOARD (появится клавиатура) – набрать 7861. Появится сервисное меню 2-го уровня (dimmer, fan test, model, tv system, sensor, tuner).
DIMMER (включение режима «притухания» экрана при включении габаритов).
FAN TEST (режимы теста вентилятора 1-2-3, а также включение или выключение DIMMER).
MODEL (включение или выключение встроенного TV-тюнера).
TV SYSTEM (выбор TV-системы -выбрать SECAM DK).
SENSOR (принцип работы парктроника или(и) камеры заднего вида-CAN (цифровая CAN-шина), CAP (аналоговое управление) или OFF).
Источник